آموزش ساخت درایو و پارتیشن بندی در ویندوز 10 و تبدیل GPT و MBR به یکدیگر
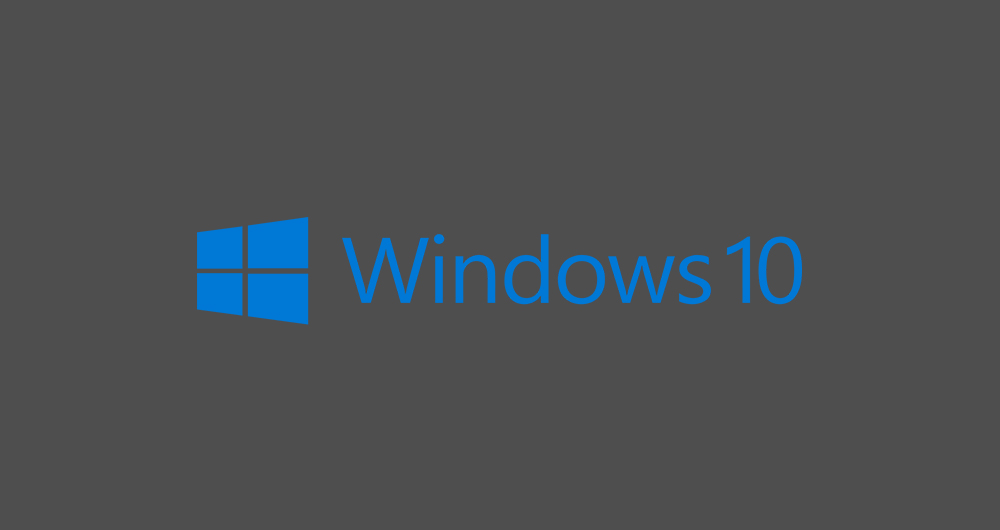
همراه ما باشید تا نحوه پارتیشن بندی ویندوز 10 و پیبردن به ساختار قالببندی دادهای و تبدیل ساختار قالببندی دادهای MBR و GPT به همدیگر را به شما آموزش دهیم.
همهی دیسکهای سخت موجود برای پارتیشن بندی از ساختار قالببندی دادهای MBR (مخفف Master Boot Record) یا GPT (مخفف GUID Partition Table) استفاده میکنند. درحقیقت، MBR سکتور بسیار کوچکی است که در ابتدای دیسک سخت قرار میگیرد و اطلاعاتی دربارهی پارتیشن بوت سیستمعامل، ساختار پارتیشنها، جدول پارتیشن (Partition Table) و… را برای راهاندازی رایانه دراختیار سیستم میگذارد. GPT هم تقریبا نسخهی پیشرفتهی MBR محسوب میشود و قابلیتهای بیشتری از آن دارد.
در قالببندی دادهای GPT، اطلاعات مربوط به پارتیشنها روی خود پارتیشن ذخیره میشود؛ بههمیندلیل، از اطمینانپذیری بیشتری برخوردار است. بهدلیل قدیمی بودن MBR، جای تعجبی نیست که از دیسکهای سخت بیشتر از دو ترابایت پشتیبانی نمیکند؛ ولی درمقابل، GPT حداکثر از حافظههای ذخیرهسازی ۹/۴ زتابایتی پشتیبانی میکند. همچنین، نمیتوان از روی دیسکهای سخت MBR سیستمعامل را در حالت UEFI بوت کرد و این کار فقط از عهدهی GPT برمیآید.
همهی سیستمعاملهای برپایهی UNIX شامل نسخههای ۳۲ و ۶۴ بیتی مانند OS X شرکت اپل کاملا از GPT پشتیبانی میکنند؛ اما فقط نسخههای ۶۴ بیتی سیستمعامل ویندوز و تعداد معدودی از نسخههای ۳۲ بیتی آن شامل ویندوز ۸ و ۸.۱ و ۱۰ بهشرط استفاده از UEFI تقریبا از GPT کاملا پشتیبانی میکنند.
درادامهی مقاله، به نحوهی پیبردن به ساختار قالببندی دادهای پارتیشن (partition scheme) استفادهشده در دیسک و تبدیل آنها به همدیگر اشاره خواهیم کرد.
پیبردن به ساختار قالببندی دادهای پارتیشن در دیسک سخت
بهمنظور پیبردن به ساختار قالببندی دادهای استفادهشده در پارتیشن، دو گزینه برای انتخاب دارید: ۱. استفاده از ابزار گرافیکی مدیریت دیسک (Disk Management) ویندوز؛ ۲. استفاده از خط فرمان (Command Line).
۱. استفاده از ابزار مدیریت دیسک
برای دسترسی به اطلاعات مربوط به دیسک سخت و پارتیشنهای آن ازطریق ابزار مدیریت دیسک، روی منو شروع راستکلیک کنید یا کلیدهای ترکیبی ویندوز + X را از صفحهکلید بفشارید و درادامه، Disk Management را برگزینید. بهعلاوه، میتوانید کلیدهای ترکیبی ویندوز + R را برای بازکردن کادر محاورهای Run بفشارید و دستور diskmgmt.msc را در آن تایپ کنید و اینتر را بزنید تا ابزار مدیریت دیسک فراخوانی شود. در پنجرهی Disk Management، روی دیسک سخت مدنظر خود (در صورت داشتن بیش از یک هارد دیسک) راستکلیک کنید و Properties را برگزینید.
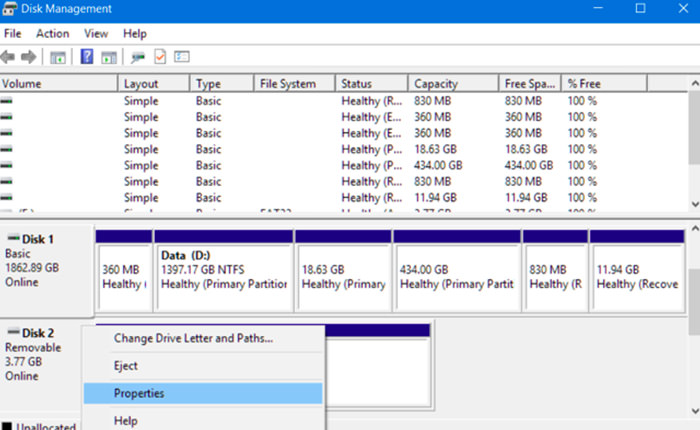
در پنجرهی جاری، روی سربرگ Volumes کلیک کنید تا ساختار قالببندی دادهای استفادهشده در دیسک را درمقابل عبارت Partition style مشاهده کنید.
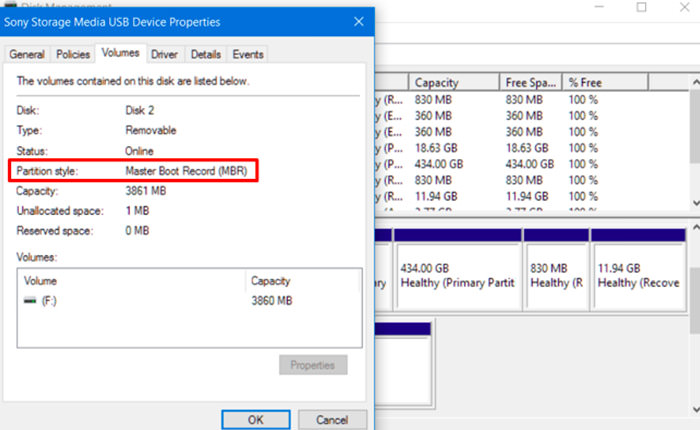
۲. استفاده از دستور Diskpart
گزینهی دیگر برای دستیابی به اطلاعات دیسک سخت، استفاده از فرمان استاندارد Diskpart در محیط خط فرمان است. برای این منظور، ابتدا با راستکلیک روی منو شروع یا فشردن کلیدهای ترکیبی ویندوز + X، خط فرمان را تحت ادمین ((Command Prompt (Admin) اجرا کنید. همچنین، میتوانید آیکون میانبر خط فرمان را در منو شروع قرار دهید و روی آن راستکلیک کنید و Run as Administrator را بزنید.
دو دستور diskpart و list disk را بهترتیب در پنجرهی خط فرمان تایپ کنید و پس از هرکدام، کلید اینتر را بفشارید. با این کار، جدولی شامل دیسکهای متصلشده به رایانه و اطلاعات آنها نمایان خواهد شد. اگر دیسکهای موجود از ساختار قالببندی دادهای GPT استفاده کرده باشند، در ستونی با عنوان Gpt و درمقابل دیسک مرتبط، کاراکتر ستاره (*) وجود خواهد داشت؛ درغیراینصورت، ستون Gpt خالی خواهد بود که نشانگر بهرهمندی دیسک سخت از MBR است.
برای مثال، در اسکرینشات زیر Disk 0 وDisk 1 هر دو از نوع GPT؛ اما Disk 2 یک دیسک MBR است.
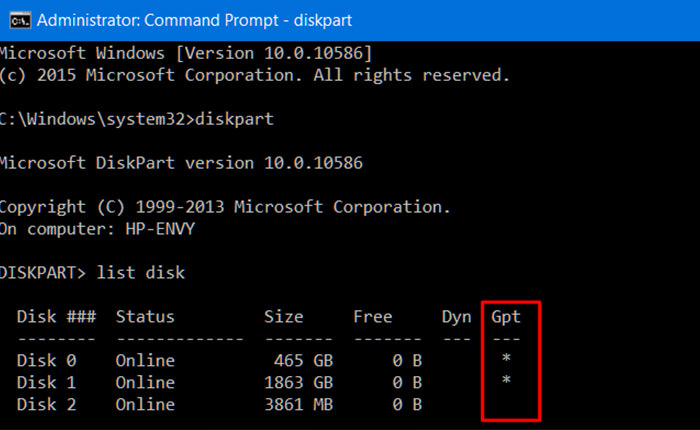
تبدیل MBR و GPT بههم و پشتیبانگیری و پاکسازی کامل دیسک
برای تبدیل ساختار قالببندی دادهای پارتیشن دیسک از MBR به GPT یا برعکس، ابتدا باید کل محتویات دیسک را کاملا پاک کنید که در اصطلاح فرنگی وایپ (Wipe) نامیده میشود. وایپکردن دیسک بهمنزلهی حذف بدون بازگشت دادهها و جداول پارتیشن دیسک است؛ پس قبل از ادامهی کار، از همهی دادههای موجود در دیسک نسخهی پشتیبان تهیه کنید. پس از پاکسازی کامل دیسک، میتوانید ساختار قالببندی دادهای را به همدیگر تبدیل و برای نوشتن دوبارهی دادهها روی دیسک آماده کنید.
ازلحاظ فنی، روش یادشده تنها راه ممکن برای تبدیل MBR و GPT بههم نیست؛ چراکه تعدادی از نرمافزارهای مدیریت پارتیشن سوم شخص، وعدهی تبدیل MBR و GPT به یکدیگر را بدون پاکسازی کامل و ازدستدادن دادهها، به کاربران میدهند. بااینحال، مایکروسافت رسما از این روش پشتیبانی نکرده و بهتر است قبل از انجام هر کاری، از دادههای خود نسخهی پشتیبان تهیه کنید؛ زیرا خطر ازدستدادن دادهها دور از انتظار نیست!
پیشنهاد ما این است که ابتدا از دادهها نسخهی پشتیبان تهیه و سپس آنها را وایپ کنید. پس از اتمام فرایند تبدیل، دادههای خود را به درون دیسک وایپشده جابهجا کنید. با اینکه فرایند تبدیل طولانیتر خواهد شد، ارزش این را دارد که از روش رسمی و تضمینشدهای استفاده کنید که درصد خطا و بروز مشکل نزدیک به صفر دارد.
۱. استفاده از ابزار مدیریت دیسک
دوباره تأکید میکنیم که قبل از انجام مراحل گفتهشده درادامهی مقاله، از دادههای دیسک سخت خود پشتیبانگیری کنید؛ زیرا همهی دادههای موجود پاک خواهند شد.
برای تبدیل ساختار قالببندی دادهای دیسک به همدیگر، روی هریک از پارتیشنهای دیسک سخت مدنظر راستکلیک کنید و گزینهی Delete Volume یا Delete Partition را برای حذفکردن آن بزنید.
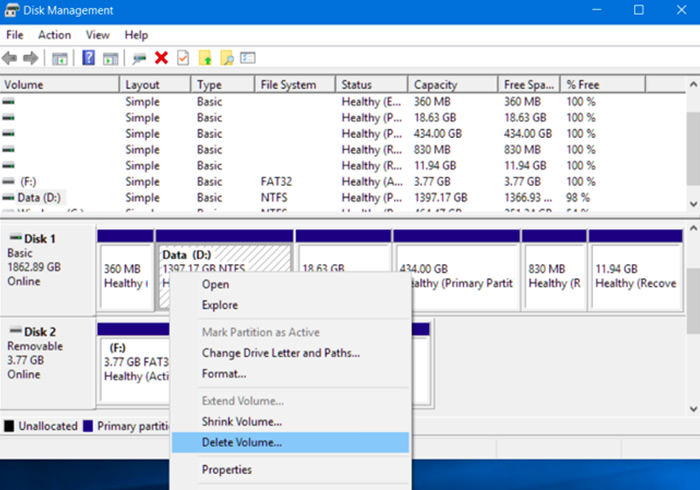
هنگامیکه همهی پارتیشنها از دیسک مدنظر حذف شدند، میتوانید روی دیسک موجود در ابزار Disk Management راستکلیک و یکی از گزینههای Convert to GPT Disk یا Convert to MBR Disk را انتخاب کنید. این گزینهها فقط وقتی دردسترس خواهند بود که همهی پارتیشنهای دیسک وایپشده باشد.
بعد از انجام این کار، میتوانید با راستکلیک درون فضای کلی تخصیصنیافتهی دیسک (Unallocated)، یک یا چند پارتیشن جدید ایجاد و درصورت تمایل، دادههای پشتیبانگیریشده را به درون پارتیشن جدید منتقل کنید.
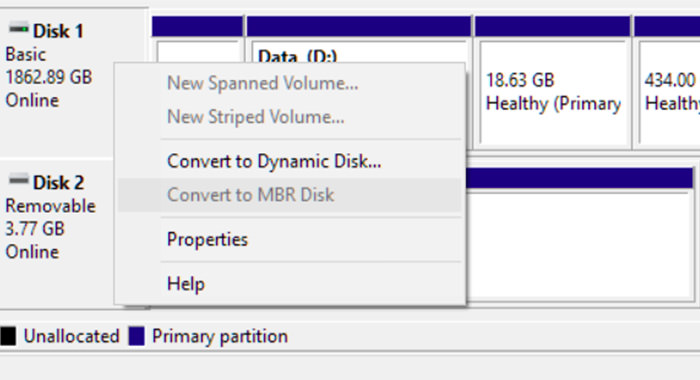
۲. استفاده از فرمان Diskpart
روش دوم برای تبدیل MBR و GPT بههم، بهرهمندی از دستور Diskpart در پنجرهی خط فرمان ویندوز است. این روش علاوهبر تبدیل ساختار قالببندی دادهای پارتیشنها به یکدیگر، برای اصلاحکردن پارتیشن و دیسکهای آسیبدیده و قفلشده و نیز دیسکهایی کاربرد دارد که نمیتوان با استفاده از ابزار مدیریت دیسک گرافیکی ویندوز ۱۰ مشکل آنها را رفع کرد.
پس از پشتیبانگیری از دادههای ضروری، پنجرهی خط فرمان را تحت ادمین اجرا کنید. دستورهای Diskpart و List Disk را یکی پس از دیگری در آن تایپ کنید و کلید اینتر را از صفحهکلید بفشارید. هماکنون، فهرستی از دیسکهای موجود در رایانه را میتوانید مشاهده کنید و دیسک مدنظر را با استفاده از ظرفیت آن تشخیص دهید.
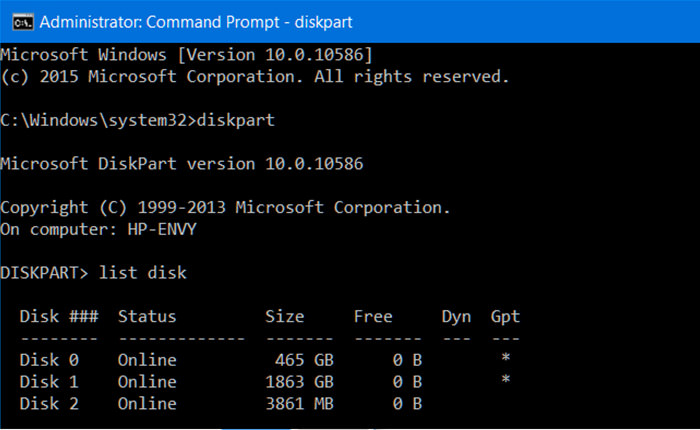
حال، دستورهای # Select Disk و Clean را یکی پس از دیگری تایپ و پس از هرکدام، اینتر کنید. کاراکتر # موجود در دستور یادشده را با شمارهی دیسکی جایگزین کنید که قصد دارید آن را تبدیل کنید. دستور Clean محتویات دیسک و سوابق پارتیشنها را وایپ خواهد کرد؛ پس در انتخاب شمارهی دیسک مدنظر نهایت دقت را بهخرج دهید.
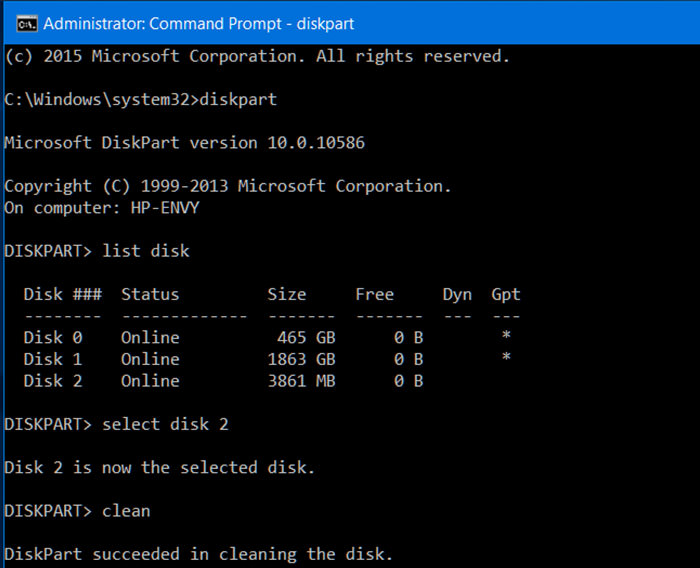
حالا میتوانید یکی از دستورهای زیر را بسته به میل خود، برای تبدیل سیستم پارتیشن دیسک به یکی از انواع MBR یا GPT انتخاب کنید. برای تبدیل دیسک از MBR به GPT، باید از دستور Convert GPT و برای تبدیل دیسک از GPT به MBR، باید از Convert MBR استفاده کنید.
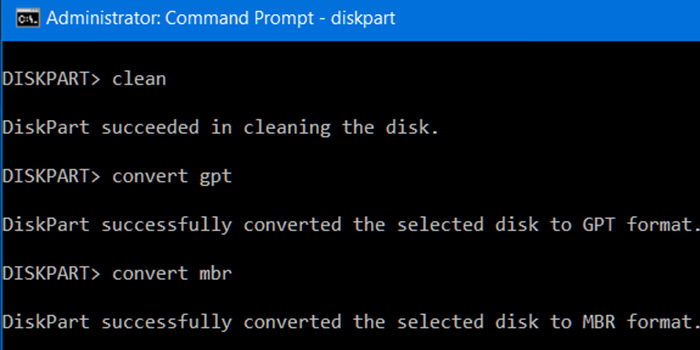
کار تمام است! حال میتوانید با استفاده از ابزار مدیریت دیسک یا دستورهای دیگر Diskpart، پارتیشن ایجاد کنید و دادههای خود را به درون آن انتقال دهید. حداقل در تئوری، راههایی برای تبدیل MBR و GPT بدون وایپکردن دیسک وجود دارد؛ اما نمیتوانیم در هر وضعیتی به استفاده از این روش اطمینان کنیم؛ بنابراین، بهتر است از روش رسمی و تضمینشدهی گفتهشده در این مقاله استفاده کنید.
آموزش پارتیشنبندی هارد درایو در ویندوز ۱۰
اصولا به تمامی کاربران پلتفرم ویندوز پیشنهاد میشود که هارددرایو خود را پارتیشنبندی و اطلاعاتشان را در درایوی ذخیره کنند که سیستمعامل ویندوز استفادهشده در آن درایو نصب نشده باشد. دلیل چنین تذکری نیز کاملا منطقی است؛ زیرا با ایجاد هرگونه مشکلی برای سیستمعامل، ممکن است دادههای کاربران نیز از دسترس خارج و در زمان نصب ویندوز جدید، اطلاعاتشان حذف شود. بههمیندلیل، آموزش نحوهی پارتیشنبندی هارددرایو در ویندوز ۱۰ را به زبانی ساده دراختیارتان قرار دادهایم.
روشهای مختلفی برای پارتیشنبندی هارد ازجمله استفاده از اپلیکیشنها و نرمافزارهای شرکتهای شخص ثالث وجود دارد؛ ولی برای روشی که ارائه داده خواهد شد، از ابزار موجود در ویندوز ۱۰ استفاده میکنیم.
۱. از کیبورد، دو دکمهی ویندوز + R را همزمان بفشارید تا صفحهی اجرا یا Run باز شود.
۲. در صفحهی اجرا، دستور diskmgmt.msc را مطابق تصویر زیر وارد میکنیم و دکمهی OK را انتخاب میزنیم.
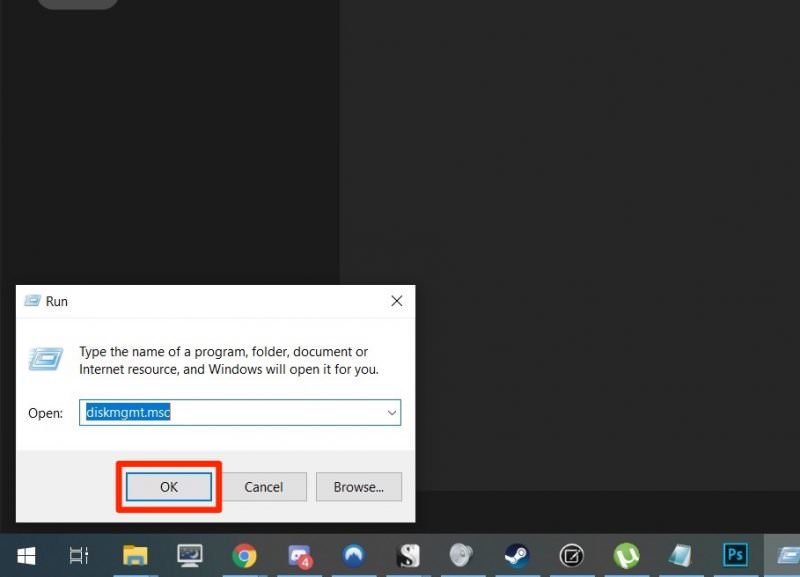
۳. منویی برایمان باز خواهد شد که درواقع، مدیریت حافظه یا Disk Management نامیده میشود. در این صفحه، میتوانید درایوهای موجود در هارد را مشاهده کنید. حال روی درایوی که میخواهید ظرفیت آن کاهش یافته و درایو جدیدی ایجاد شود، راستکلیک و گزینهی Shrink Volume را انتخاب کنید.
۴. با انتخاب گزینهی Shrink Volume، صفحهای برایتان باز خواهد شد که اطلاعاتی ازجمله ظرفیت درایو انتخابشده را نشان میدهد. در این صفحه، گزینهای بهنام Enter the amount of space to shrink in MB وجود دارد. با استفاده از این گزینه، میتوانید ظرفیتی از درایو انتخابشده را کاهش دهید و درایو جدیدی بسازید. میزان ظرفیت مدنظر برای درایو جدید را در گزینهی مقابل عبارت ذکرشده وارد کنید. در مثالی ساده، فرض کنید درایوی ۱۰۰ گیگابایتی دارید. با استفاده از روش آموزش دادهشده، میتوانید دو درایو به ظرفیتهای دلخواه (مثلا دو درایو ۵۰ گیگابایتی) ایجاد کنید.
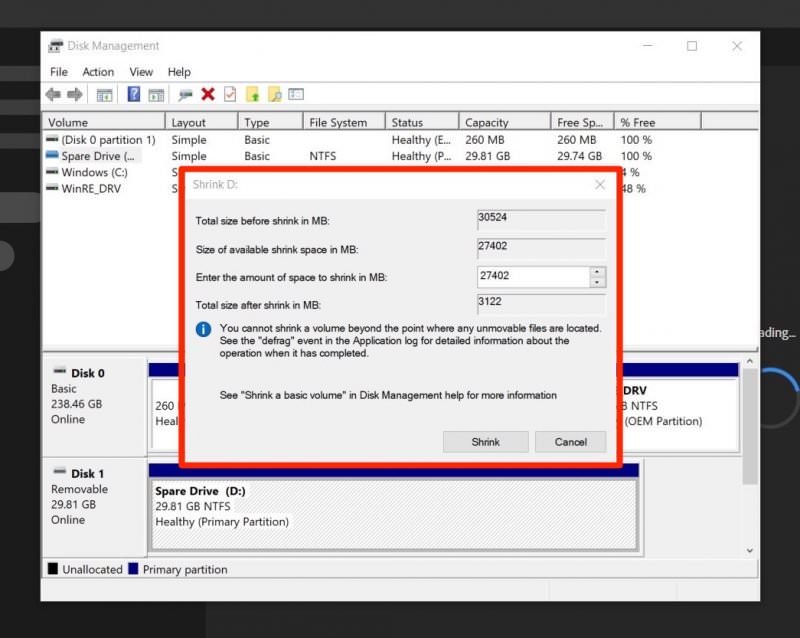
۵. با استفاده از روش مذکور، میزانی از ظرفیت درایو دلخواه برای مثال ۵۰ گیگابایت آزاد شده است. حال باید درایو جدید را بسازید. در انتهای صفحهی مدیریت حافظه یا Disk Management، جعبهای بهنمایش درآمده است که میزان حافظهی آزاد را نشان میدهد. مطابق شکل زیر، روی قسمتی که حافظهی آزاد را با عبارت Unallocated نشان میدهد، راستکلیک و گزینهی New Simple Volume را انتخاب کنید.
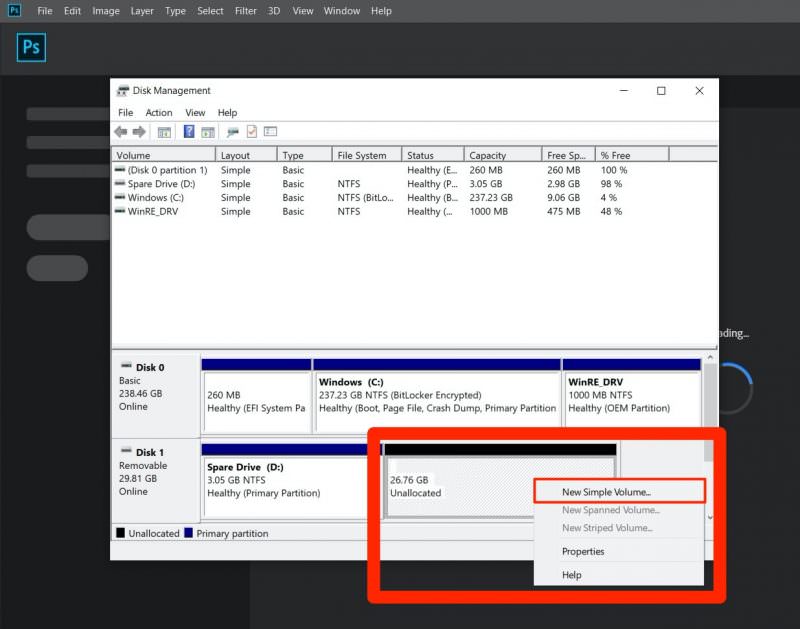
۶. در صفحهای که برایتان باز شده است، مراحل ایجاد درایو جدید را طی کنید. در قسمتی از شما پرسیده میشود که چه میزان از حافظهی آزادشده را به درایو جدید اختصاص میدهید. اگر میزان خاصی مدنظر دارید، برای مثال میخواهید دو درایو با ظرفیت ۲۵ گیگابایت بسازید، گزینههای مدنظر را وارد کنید؛ وگرنه بهصورت پیشفرض تمامی ظرفیت حافظه آزاد به درایو جدید اختصاص مییابد. همچنین مطابق شکل زیر، میتوانید نام درایو جدید را انتخاب کنید که بهصورت حروف بزرگ انگلیسی است.
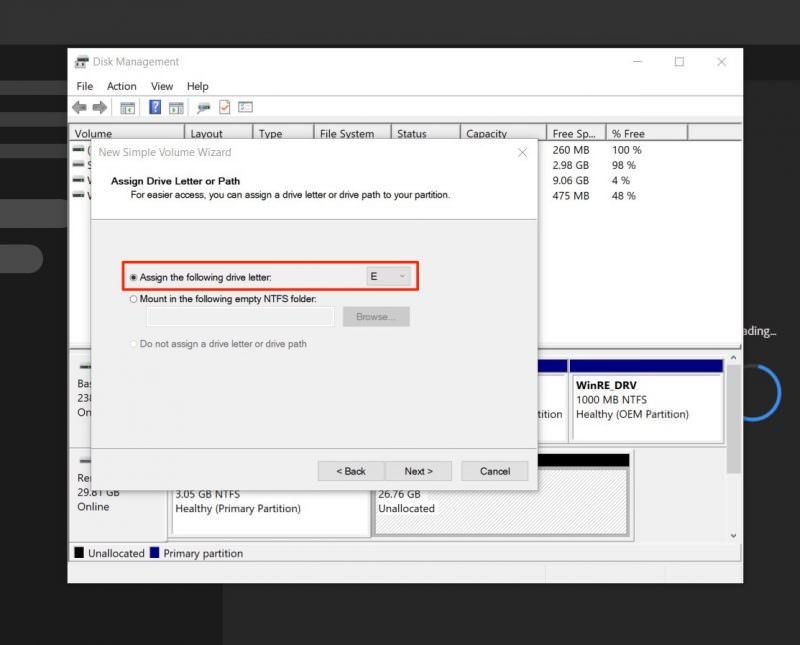
۷. درصورتیکه از شما پرسیده شد فرمت درایو چه باشد، بهترین گزینه انتخاب درایوی با فرمت NTFS خواهد بود.
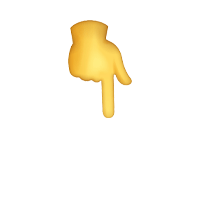
برای خرید پرینتر و لوازم جانبی مورد نظر خود میتوانید به فروشگاه اینترنتی دیجی کارتریج رجوع کنید.
شماره تماس : 02188912035
ساعات کاری: شنبه تا چهارشنبه ۹ صبح الی ۸ شب و پنجشنبه ها از ۹ صبح الی ۳ عصر
آدرس سایت ما : digicartridge


دیدگاهتان را بنویسید