
در این مقاله، روشهای مختلف برای مشاهدهی رمز شبکهی وایفای ذخیرهشده در گوشیهای هوشمند مبتنیبر سیستمعامل iOS و اندروید را آموزش میدهیم.
سیستمعامل اندروید در دَه سال گذشته بهبودهای فراوانی به خود دیده است؛ مثلا رابط کاربری آن بهتنهایی سادهتر شده و جلوههای بصری بهتری دارد. اکنون نرمافزار یادشده با پایداری بیشتر، در ارائهی ویژگیهای جدید و نوآورانه پیشتاز است. البته اندروید هنوز مشکل یکپارچگی دارد و فروشگاه نرمافزاری پلیاستور محل اپلیکیشنهایی است که غیرقانونی یا مشکلدار هستند. بااینحال، سرویس نسبتا جدبد Play Protect و مدیریت بهبودیافته در درخواست مجوز از کاربران، برای حفظ امنیت به آنها کمک کرده است.
در طول سالها، ویژگیهای مفید و غیرضروری زیادی به اندروید اضافه یا حذف شده و دوباره بهکار گرفته شده است. نسخههای قدیمی این سیستمعامل به کاربر اجازه میداد رمز شبکهی وایفای ذخیرهشده را مشاهده کنند. این ویژگی بسیار مفید بود؛ اما در نسخهی ۸ اندروید حذف شد. البته در سیستمعامل اندروید ۱۰، امکان مشاهدهی رمز وایوای دوباره مهیا شده است.
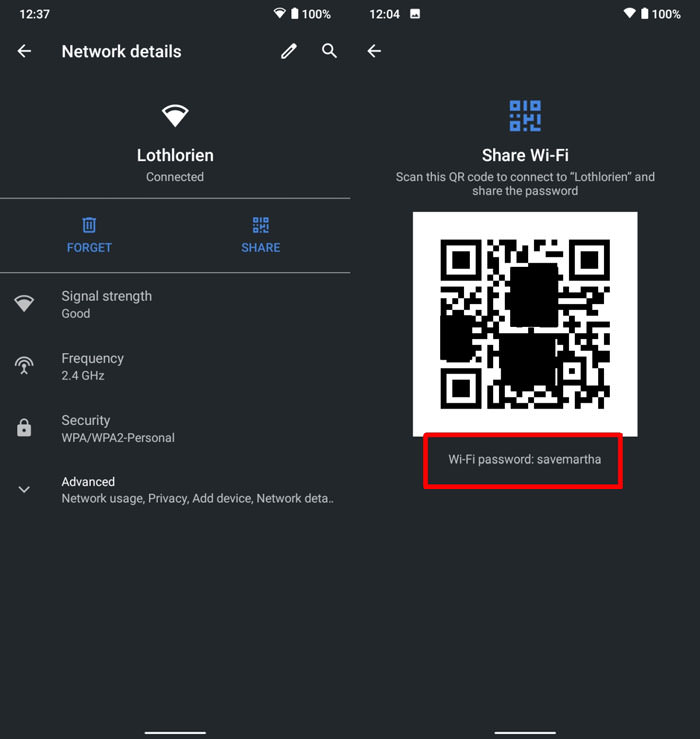
مشاهدهی رمز وایفای در اندروید
در نسخهی ۸ و ۹ اندروید نیاز است کاربر گوشی هوشمندش را روت کند و هیچ راه میانبری وجود ندارد؛ ولی در اندروید ۱۰، کاربر میتواند از اپلیکیشن تنظیمات رمز وایفای را مشاهده کند. برای استفاده از این ویژگی، مراحل زیر را دنبال کنید:
- اپلیکیشن تنظیمات را در گوشی یا تبلت اندرویدی باز کنید.
- وارد بخش شبکه و اینترنت (Network & Internet) شوید.
- روی شبکهی وایفایی که به آن متصل هستید، کلیک و سعی کنید آیکون کناری شبکهی وایفای را بهاشتباه فشار ندهید.
- آیکون چرخدنده را درکنار گزینهی اتصال (connection) لمس کنید.
- گزینهی بهاشتراکگذاری (Share) را انتخاب کنید.
- در این بخش، کد QR را میبینید. زیر این کد، رمز وایفای بهچشم میخورد.
- شما نمیتوانید رمز را روی کلیپبورد کپی کنید؛ ولی کد QR را با هر دستگاه دیگری میتوان اسکن کرد. همچنین، میتوان رمز را بهصورت دستی کپی و جایگذاری کرد.
محدودیتها
این ویژگی در تمامی دستگاههای مجهز به سیستمعامل اندروید ۱۰ کار میکند؛ اما کاربران فقط میتوانند رمز شبکهای را مشاهده کنند که در آن لحظه به آن متصل هستند. شبکههایی که کاربر پیشتر به آنها متصل شده است یا در مکان دیگری قرار دارند، در تنظیمات فقط هنگامی نمایش داده میشوند که در محدودهی وایفای گوشی باشند. اگر شبکه در محدودهی پوشش نباشد یا نتوان به آن متصل شد، رمز وایفای مشاهدهشدنی نیست.
قابلیت مشاهدهی رمز شبکهی وایفای ذخیرهشده از یک دستگاه متصل بسیار مفید است. در نسخهی ۸ و ۹ اندروید این ویژگی بهدلایل امنیتی حذف شد. این ویژگی هنوز در دستگاههای مبتنیبر iOS وجود ندارد؛ بااینحال در سیستمعامل مذکور، بهبودهایی روی نحوهی بهاشتراکگذاری شبکههای وایفای اعمال شده است. البته در تمامی اکوسیستم اپل، امکان استفاده از ویژگی یادشده وجود ندارد. کد QR که در اندروید ۱۰ دراختیار کاربر قرار میگیرد، در هر دستگاه دیگری ازجمله آیفون و گوشیهای اندرویدی با نسخهی قدیمیتر از این سیستمعامل قابلاستفاده است.
مشاهده و بهاشتراکگذاری و پیداکردن رمز وایفای در آیفون نیز نیازی عادی است. شاید باورکردنی نباشد؛ اما همانگونه که پیشتر اشاره شد، مشاهدهی مستقیم رمز وایفای آیفون فقط زمانی امکانپذیر است که دستگاه جیلبریک شود و اجرای اپلیکیشنهای ویژهای، این امکان را برای کاربر مهیا کند.
بسیاری از کاربران iOS انتظار دارند که رمز شبکهی وایفای را در گوشی هوشمندشان مشاهده کنند؛ بااینحال، اپل اجازهی استفاده از این ویژگی را نمیدهد. درواقع، حتی اگر کاربر رمز وایفای را برنامهی Keychain ذخیره کند، در سیستمعامل iOS ویژگی خاصی برای پیداکردن آن یافت نمیشود. خوشبختانه در آیفون راهکارهای دیگری برای پیداکردن رمز شبکهی وایفای وجود دارد. درادامهی مقاله، توضیح داده شده است که کاربران چگونه میتوانند رمز وایفای را بدون نیاز به مشاهدهی آن بهاشتراک بگذارند.

نحوهی بهاشتراکگذاری رمز شبکهی وایفای در نسخهی ۱۱ یا جدیدتر از سیستمعامل iOS
با اینکه امکان مشاهدهی مستقیم رمز شبکهی وایفای در آیفون وجود ندارد، در این محصول برای بهاشتراکگذاری رمز راهکاری آسان تعبیه شده است. تا زمانیکه گوشی هوشمند کاربر و شخصی که قصد دارد به شبکهی متصل شود نسخهی ۱۱ یا جدیدتر از سیستمعامل iOS را اجرا کند، بهاشتراکگذاری رمز وایفای فقط مستلزم چند مرحله خواهد بود. این روش در دستگاههایی با سیستمعامل macOS High Sierra یا نسخههای جدیدتر از این سیستمعامل کاربردی است. برای بهرهگیری از ویژگی یادشده، چندین پیشنیاز باید رعایت شود:
- هر دو دستگاه نسخهی ۱۱ یا جدیدتر از سیستمعامل iOS را اجرا کنند.
- اپل آیدی شخصی که قصد دارد به شبکه متصل شود، داخل اپلیکیشن مخاطبان در گوشی هوشمندی ذخیره شده باشد که رمز را بهاشتراک میگذارد.
- در هر دو دستگاه بلوتوث فعال باشد.
با رعایت الزامات یادشده، مراحل زیر را انجام دهید:
- گوشی آیفون خودتان را نزدیک آیفون دریافتکنندهی رمز نگه دارید. برای استفاده از این ویژگی، دستگاهها باید ازنظر فیزیکی در مجاورت هم باشند.
- گوشی دریافتکنندهی رمز، به شبکهای متصل شود که قصد دارید آن را بهاشتراک بگذارید.
- پنجرهای با عنوان Share Your Wi-Fi در آیفون شما ظاهر میشود. در این پنجره، روی گزینهی Share Password کلیک کنید.
- رمز وایفای شما از گوشی هوشمندتان به آیفون دریافتکنندهی رمز منتقل میشود.
- در گوشی آیفون خودتان، گزینهی Done را فشار دهید.
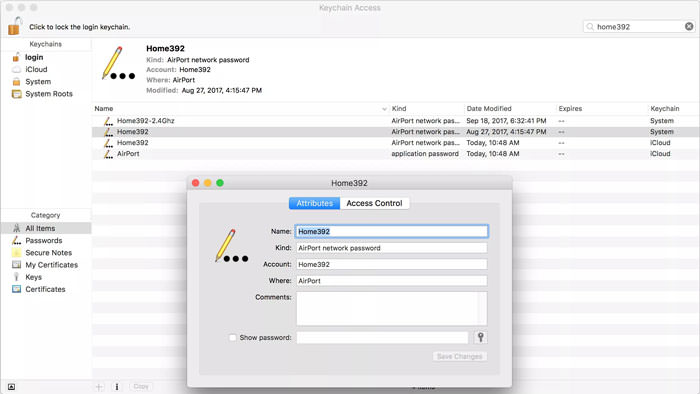
نحوهی مشاهدهی رمز وایفای با استفاده از ویژگی iCloud Keychain در کامپیوتر مک
بسیاری از کاربران نمیدانند گوشی آیفون آنها مملو از رمزهای ذخیرهشدهای است که برای وبسایتها و اپلیکیشنها و شبکههای وایفای استفاده میکنند. این رمزها در Keychain ذخیره میشوند که برنامهای برای نگهداری اطلاعات ورودی است. برنامهی مذکور با پرکردن خودکار اطلاعات در بخشهای مختلف به کاربر کمک میکند.
کاربرانی که کامپیوتر مک دارند، میتوانند رمزهای وایفای را با استفاده از ویژگی Keychain سرویس آیکلاد (iCloud) مشاهده کنند. iCloud Keychain مشابه با Keychain است، جز اینکه نامهای کاربری و رمزهای عبور بهجای کامپیوتر مک یا آیفون کاربر، داخل حساب کاربری او سرویس آیکلاد ذخیره میشود. در آیکلاد، امکان هنگامسازی اطلاعات ورودی بین دستگاههای سازگار با این سرویس وجود دارد؛ درنتیجه، رمز وایفای ذخیرهشده در آیفون با استفاده از کامپیوتر مک مشاهدهکردنی است. برای استفاده از این روش، مراحل زیر را دنبال کنید:
- در ابتدا، برای مطمئنشدن از فعالبودن iCloud Keychain در آیفون خودتان، اپلیکیشن تنظیمات را باز کنید.
- نامتان را در بخش بالایی تنظیمات تایپ کنید.
- روی آیکلاد کلید کنید.
- بخش Keychain را باز کنید.
- کلید مربوط به فعالکردن iCloud Keychain را روشن کنید. درصورتیکه این سرویس از قبل فعال نباشد، آپلود اطلاعات از Keychain شما به آیکلاد اندکی طول میکشد. هرچه تعداد نامهای کاربری و رمزها بیشتر باشد، این فرایند بیشتر زمانبر خواهد بود.
- در کامپیوتر مک، به منو اپل در بخش بالایی و قسمت راست نمایشگر مراجعه و گزینهی System Preferences را انتخاب کنید.
- روی بخش آیکلاد کلیک کنید (در نسخهی ۱۰.۱۵ از سیستمعامل macOS، ابتدا وارد بهش Apple ID شوید). بهخاطر بسپارید که برای عملیشدن این راهکار، حساب کاربری آیکلاد در آیفون و کامپیوتر مک باید مشابه باشد.
- روی کادر انتخابی درکنار گزینهی Keychain کلیک کنید. این اقدام iCloud Keychain را فعال میکند و سپس، همگامسازی رمز از آیفون به کامپیوتر مک آغاز میشود. مرحلهی مذکور یک یا دو دقیقه طول میکشد.
- برنامهی Keychain Access را در کامپیوتر مک باز کنید. راهکار آسان برای این کار، بازکردن ابزار جستوجوی Spotlight با فشاردادن همزمان دکمههای Command و Space bar است. پس از بازکردن ابزار مذکور، عبارت Keychain Access را تایپ کنید و کلید Return را فشار دهید.
- در جعبهی جستوجو، نام شبکهای را تایپ کنید که قصد دارید رمز آن را مشاهده کنید.
- در نتایج جستوجو روی شبکهی وایفای مدنظر کلیک کنید.
- روی کادر انتخابی درکنار عبارت Show password کلیک کنید.
- در پنجرهی ظاهرشده، رمزی را تایپ کنید که برای ورود به کامپیوتر مک وارد کردهاید.
- رمز شبکهی وایفای در بخش نمایش رمز ظاهر میشود.
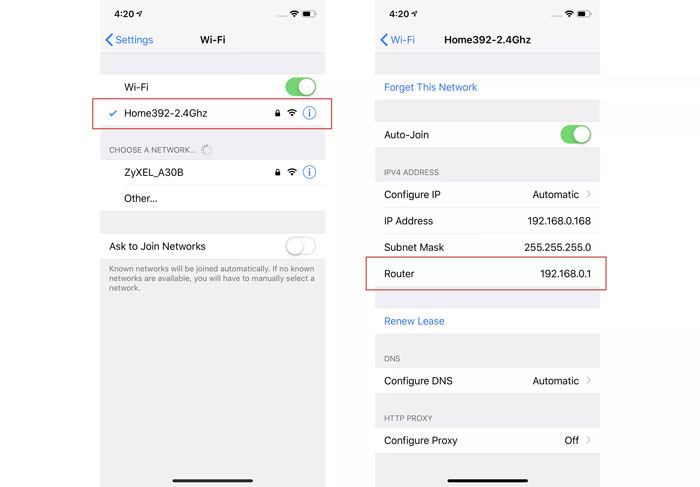
نحوهی یافتن رمز شبکهی وایفای در تنظیمات روتر
راهکار دیگر برای استفاده از آیفون بهمنظور یافتن رمز وایفای این است که کاربر مستقیما سراغ منبع، یعنی تنظیمات روتر وایفای برود. اگر دقیق باشیم، با این روش نمیتوان رمز وایفای را در آیفون یافت؛ اما اطلاعات موردنیاز را میتوان پیدا کرد. در این روش، کاربر برای یافتن رمز وایفای مستقیما سراغ منبع، یعنی تنظیمات روتر وایفای میرود. تمامی روترهای وایفای به کاربر اجازه میدهند تا برای بررسی و تغییر تنظیمات وارد سیستمشان شود. بهمنظور استفاده از این روش، مراحل زیر را دنبال کنید:
- مطمئن شوید گوشی آیفون شما به همان شبکهای متصل است که قصد دارید رمز آن را پیدا کنید.
- وارد اپلیکیشن تنظیمات شوید
- روی بخش وایفای (Wi-Fi) کلیک کنید.
- روی آیکون i درکنار نام شبکه کلیک کنید.
- بخش روتر را پیدا و شمارهی درجشده در آن را یادداشت کنید. (این شماره آدرس آیپی روتر است). شمارهی مذکور احتمالا به کدی مانند 192.168.0.1 شبیه است؛ بااینحال ممکن است متفاوت باشد. همچنین، با نگهداشتن انگشت روی آدرس آیپی میتوان آن را کپی کرد.
- در مرورگر وب آیفون، به آدرس آیپی ذکرشده در مرحلهی قبل مراجعه کنید.
- از شما خواسته میشود که وارد سیستم روتر شوید. در این مرحله، به نام کاربری و رمزعبوری نیاز دارید که هنگام نصب روتر وارد کردهاید. امید است مشخصات مذکور را از قبل یادداشت کرده باشید. بهعلاوه، ممکن است که شما نام کاربری و رمز پیشفرض را تغییر نداده باشید. دراینصورت، موارد یادشده احتمالا کلمات سادهای همچون admin خواهد بود. اگر برای یافتن رمز و نام کاربری پیشفرض به راهنمایی نیاز دارید، مدل روتر خودتان را در اینترنت جستوجو کنید.
- مراحل یافتن رمز وایفای برای هر روتر وایفای اندکی متفاوت است. پس از ورود به سیستم روتر ازطریق مرورگر، تنظیمات شبکهی وایفای را پیدا کنید و آن را تغییر دهید.
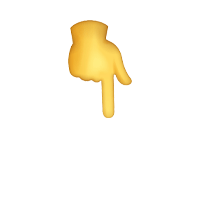
برای خرید پرینتر و لوازم جانبی مورد نظر خود میتوانید به فروشگاه اینترنتی دیجی کارتریج رجوع کنید.
شماره تماس : 02188912035
ساعات کاری: شنبه تا چهارشنبه ۹ صبح الی ۸ شب و پنجشنبه ها از ۹ صبح الی ۳ عصر
آدرس سایت ما : digicartridge


دیدگاهتان را بنویسید