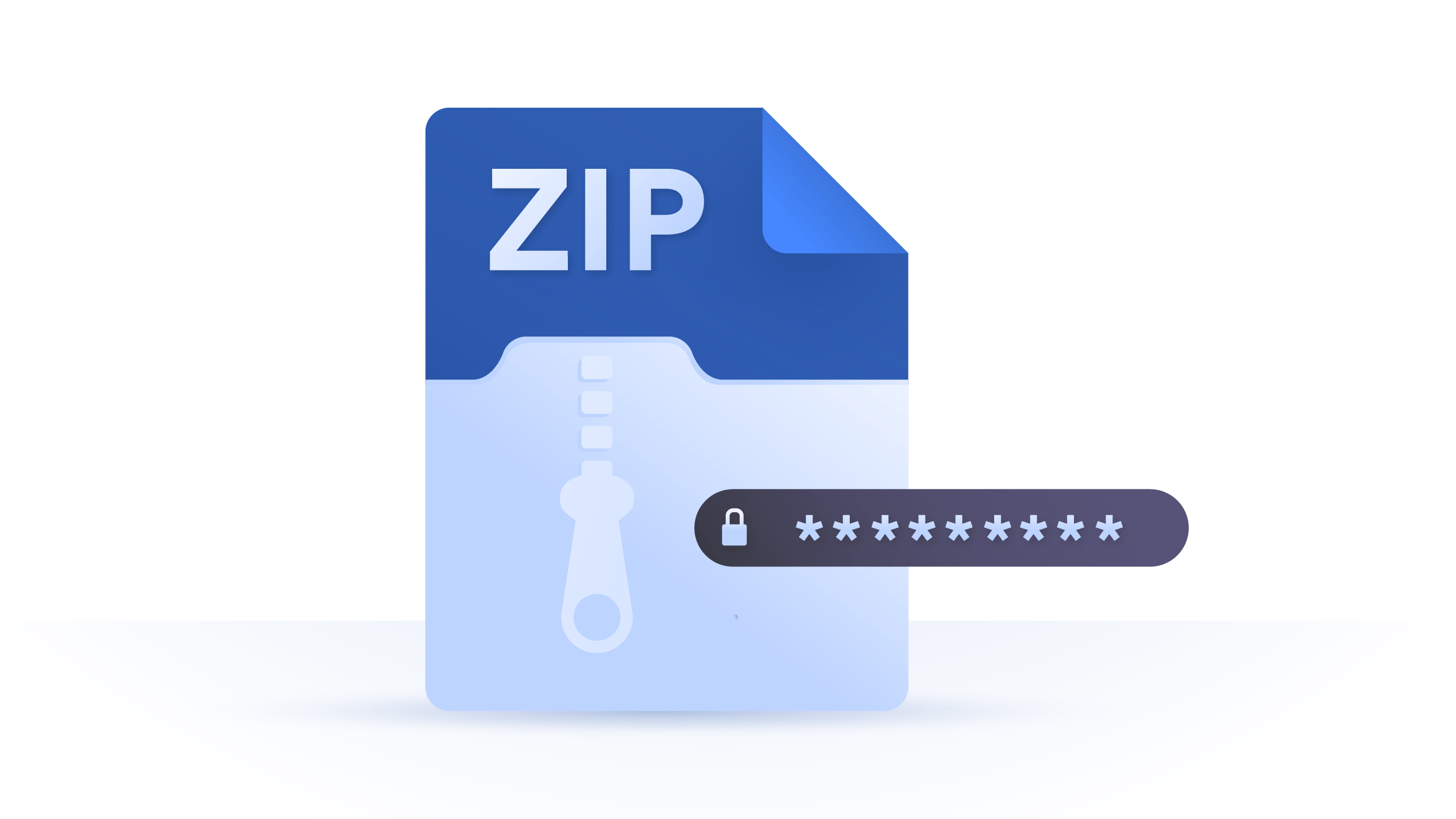
مدت زیادی طول نمیکشد که حافظه سیستم آشفته و سرریز از فایل شود. با عکسهای خانوادگی، اسناد بزرگ یا پروندههای دیگر، حافظه شما ممکن است به سرعت پر شود. یک راه حل موثر در صرفه جویی در فضا و سازماندهی، بایگانی برخی از این پروندهها با “فشرده سازی” آنهاست. فشرده سازی فایل منحصر به ویندوز 10 نیست. بسیاری از سیستم عاملها به شما امکان میدهند اسناد را بایگانی کنی ، اما بسته به برنامهای که دارید، ممکن است راه متفاوتی برای انجام این کار در پیش داشته باشید. در ادامه ما نحوه فشرده سازی فایل در ویندوز 10 را برای شما توضیح دادهایم.
نحوه فشرده سازی تنها یک فایل در ویندوز 10
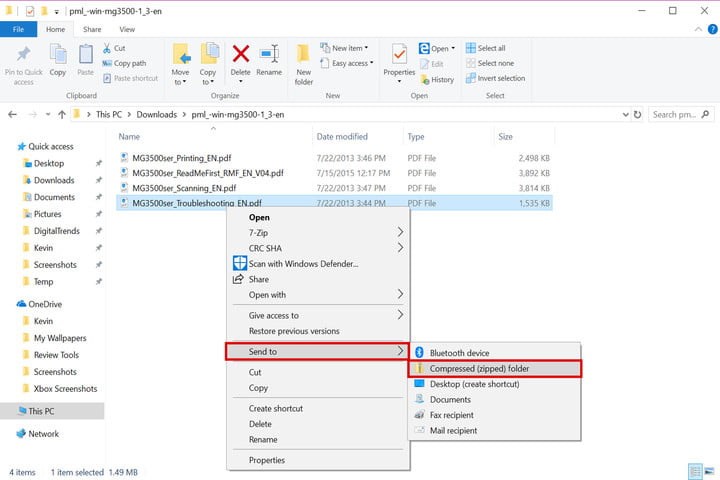
اگر یک فایل بزرگ داشته باشید، مانند فایل فیلمبرداری با تلفن هوشمند یا دوربین دیجیتال، نیاز دارید که از این روش استفاده کنید. فشرده سازی پرونده اندازه کلی آن را کاهش داده و کنار آمدن با آن را آسانتر میکند.
مرحله ۱: یافتن فایل اکسپلورر در نوار وظیفه ویندوز 10 (نماد پوشه).
مرحله ۲: پروندهای را که میخواهید فشرده سازی کنید پیدا کنید.
مرحله ۳: بر روی فایل راست کلیک کنید.
مرحله ۴: Send to را از فهرست انتخاب کنید.
مرحله ۵: Compressed (zipped) folder را در فهرست بعدی انتخاب کنید.
مرحله ۶: فایل ZIP جدید خود را تغییر نام دهید و کلید Enter را فشار دهید.
فشرده سازی چندین فایل
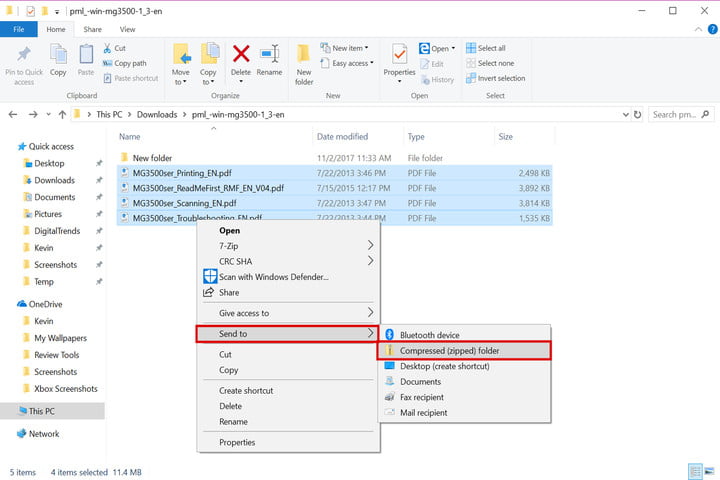
این روش برای هر چند فایل مختلف با هم کاربرد دارد و از نظر اندازه و هم به دلایل سازمانی، مفید است. این یک ایده هوشمندانه هنگام ارسال فایلها و همچنین برای آزاد کردن فضای دیسک است.
مرحله ۱: یافتن فایل اکسپلورر در نوار وظیفه ویندوز 10 (نماد پوشه).
مرحله ۲: پروندههایی را که میخواهید به یک فایل ZIP تبدیل کنید، پیدا کنید.
مرحله ۳: با نگه داشتن دکمه ماوس و کشیدن اشارهگر روی صفحه، همه پروندهها را انتخاب کنید. ماوس شما یک جعبه انتخاب آبی ایجاد میکند. کلیه پروندههای این کادر با رنگ آبی روشن برجسته میشوند.
مرحله ۴: دکمه ماوس را رها کرده و بر روی فایلهای برجسته آبی روشن کلیک راست کنید.
مرحله ۵: Send to را از فهرست انتخاب کنید.
مرحله ۶: Compressed (zipped) folder را در فهرست بعدی انتخاب کنید.
مرحله ۷: فایل ZIP جدید خود را تغییر نام دهید و کلید Enter را فشار دهید.
نحوه فشرده سازی یک پوشه کامل
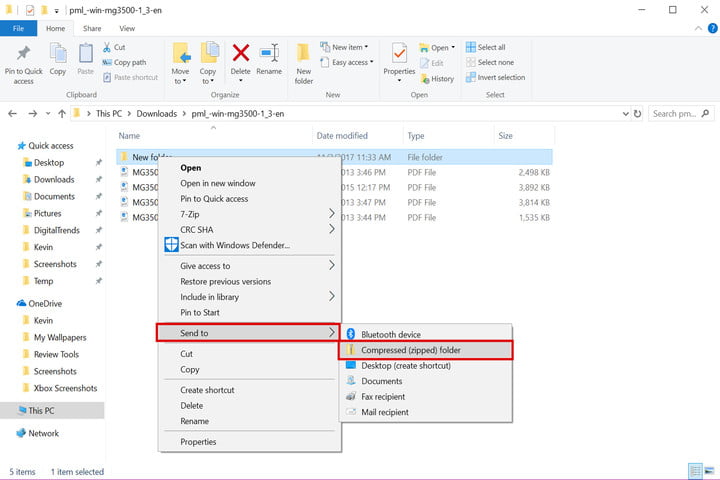
گر میخواهید چندین پرونده در یک پوشه واحد وجود داشته باشد، این روشی است که شما باید انتخاب کنید. هنگامی که فایل فشرده را آنپک میکنید، تمام پروندهها در پوشه ایجاد شده در طی فرآیند فشرده سازی آپلود میشوند.
مرحله ۱: یافتن فایل اکسپلورر در نوار وظیفه ویندوز 10 (نماد پوشه).
مرحله ۲: پوشهای را که میخواهید به یک فایل ZIP تبدیل کنید، پیدا کنید.
مرحله ۳: بر روی پوشه راست کلیک کنید.
مرحله ۴: Send to را از فهرست انتخاب کنید.
مرحله ۵: Compressed (zipped) folder را در فهرست بعدی انتخاب کنید.
مرحله ۶: فایل ZIP جدید خود را تغییر نام دهید و کلید Enter را فشار دهید.
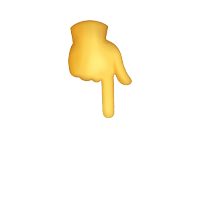
برای خرید پرینتر و لوازم جانبی مورد نظر خود میتوانید به فروشگاه اینترنتی دیجی کارتریج رجوع کنید.
شماره تماس : ۰۲۱۸۸۹۴۴۹۲۲
ساعات کاری: شنبه تا چهارشنبه ۹ صبح الی ۸ شب و پنجشنبه ها از ۹ صبح الی ۳ عصر
آدرس سایت ما : digicartridge


دیدگاهتان را بنویسید