چگونه در ویندوز 10 بدون خاموش شدن سیستم، لپتاپ را ببندیم؟

به طور معمول در ویندوز 10 وقتی که لپتاپ را میبندید، سیستم در حالت خواب و شرایط کم مصرف قرار میگیرد. در اغلب موارد این گزینه به حفظ شارژ باتری دستگاه و جلوگیری از صدمات احتمالی در حین جابهجایی لپتاپ کمک میکند اما مشکل در جایی آغاز میشود که به لپتاپتان یک مانیتور خارجی متصل کرده باشید. برای مثال برای دیدن بهتر یک فیلم، لپتاپ را به یک تلویزیون LED بزرگ وصل کردهاید و با بستن لپتاپ تصویر نیز قطع خواهد شد.
اگر شما نیز با این مشکل روبهرو شدهاید، دیگر نگران نباشید؛ در این مطلب قصد داریم نحوه انجام تنظیمات سیستم برای جلوگیری از این مسئله را به شما آموزش دهیم. پس برای شروع کار به کنترل پنل وارد شوید (دقت کنید منظور بخش تنظیمات ویندوز 10 نیست) ولی پیش از آغاز هشدار زیر را با دقت بخوانید.
هشدار: به یاد داشته باشید با انجام این کار در آینده نمیتوانید با خیال راحت بدون خاموش کردن کامل سیستم و تنها به صرف بستن لپتاپ و گذاشتن آن در کیف به هرجایی که میخواهید بروید! زیرا دیگر سیستم به حالت خواب فرو نمیرود و قطعا علاوه بر مصرف شارژ باتری به دلیل روشن بودن کامل لپتاپ در حین حرکت، مسدود شدن مسیر تبادل هوای فن و جلوگیری از چرخش دما که منجر به افزایش شدید دمای قطعات میشود، دچار صدمات جبران ناپذیری خواهید شد! بنابراین لازم است یا سیستم را به طور کامل خاموش نمایید و یا به صورت دستی از طریق دکمه پاور در استارت منو بر روی حالت خواب (Sleep) یا خواب زمستانی (Hibernate) قرار دهید.
اما برای تغییر این تنظیمات در ویندوز 10 به جای رفتن به کنترل پنل میتوان از مسیر سادهتری نیز وارد عمل شد. بدین منظور بر روی آیکن باتری از سینی برنامهها در نوار وظیفه، راست کلیک کرده و از منوی باز شده گزینه Power Options را بزنید تا مستقیما وارد بخش تنظیمات انرژی لپتاپ شوید.
ضمنا اگر آیکن باتری را نمیبینید بر روی گزینه Show Hidden Icons کلیک کرده و از آنجا بر روی آیکن باتری راست کلیک بکنید. البته مسیر کنترلپنل نیز همچنان در دسترس است و بعد از وارد شدن به آن باید به دنبال بخش Hardware and Sound بگردید و سپس بر روی گزینه Power Options کلیک بکنید.
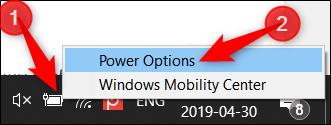
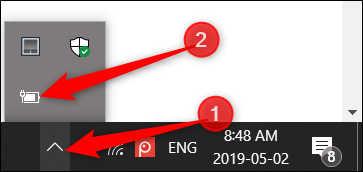
در ادامه در صفحه Power Options از منوی سمت چپ گزینه Choose what closing the lid does را انتخاب نمایید. از منوی کشویی When I close the lid، گزینه Do Nothing را بزنید. در اینجا با دو حالت روبهرو هستید.
حالت اول در زمانی که باتری به لپتاپ وصل است (On Battery) و حالت دوم هنگامی که دستگاه مستقیما به پریز برق متصل شده است (Plugged In). شما برای هر کدام گزینههای متفاوتی در اختیار دارید. برای مثال شما مایلید هرگاه لپتاپ به پریز برق متصل است، در هنگام بستن لپتاپ، دستگاه همچنان روشن بماند ولی اگر فقط باتری بر روی آن است با بستن لپتاپ، سیستم نیز به حالت خواب فرو برود. پس بسته به نیاز و علاقه خود در بخش Windows power plan تنظیمات را تغییر بدهید.
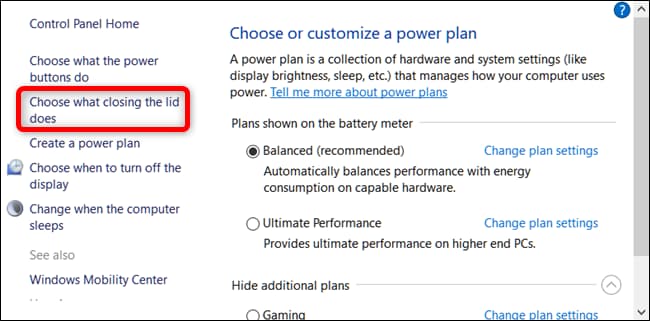
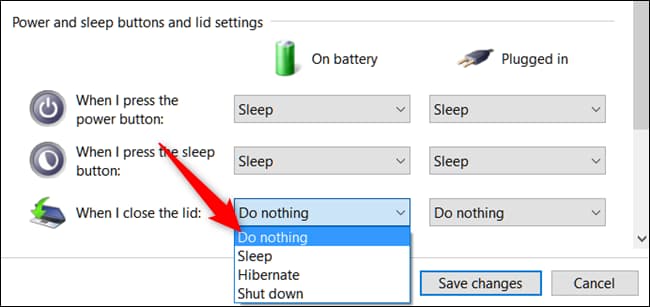
هشدار: به یاد داشته باشید، اگر بخش تنظیمات On Battery را نیز بر روی گزینه Do Nothing قرار دادهاید، پیش از جابهجایی دستگاه یا قرار دادن آن در کیف، از خاموش بودن کامل و یا قرار گرفتن بر روی گزینههای Sleep یا Hibernation اطمینان حاصل نمایید تا از ایجاد گرمای بیش از حد و آسیب دیدن سختافزار جلوگیری بشود.
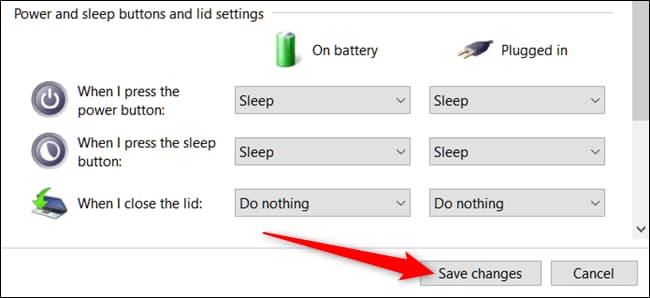
در نهایت بعد از ایجاد تغییرات مورد نظر بر روی گزینه Save Changes کلیک کرده و کنترل پنل را ببندید. سپس میتوانید تغییرات را امتحان بکنید. اکنون شما باید قادر باشید بدون خاموش شدن سیستم، لپتاپ را ببندید. اگر هر زمان بار دیگر نیاز بود تنظیمات به حالت پیشفرض بازگردد، میتوانید از مسیر Contol Panel > Hardware and Sound > Power Options تغییرات را به حالت قبل بازگردانید.
برای سفارش میتوانید با مجموعه ما تماس بگیرید!
021-88912035
شنبه تا چهارشنبه 9 صبح الی 8 شب و پنجشنبه ها از 9 صبح الی 3 عصر آماده پاسخگویی به شما عزیزان هستیم.
آدرس سایت ما : http://digicartridge.com


دیدگاهتان را بنویسید